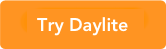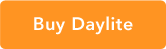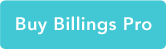Sharing Your Calendar with Non-Daylite Users

Many Daylite users would like to share their Daylite calendar with non-Daylite users; however, Daylite only provides one mechanism for this: an authenticated, CalDAV feed. Presumably Marketcircle did not provide the older iCalendar (iCal) format for two reasons:
- It’s not authenticated and as such could be a privacy issue.
- CalDAV is a more recent standard and the future of iCalendar is uncertain.
Having only an authenticated feed of your calendar is problematic when you want to share it, because the credentials to access the feed are the same as those to log in to Daylite. In addition, services like Google Calendar and Yahoo Calendar, while allowing you to use CalDAV to sync your calendars on the service to other clients, do not allow you to sync information in the other direction. So although you can subscribe to a Google Calendar within Daylite, the reverse is not true.
But by using a go-between like BusyCal [see here for a better option—5/13/2014], it’s possible to channel your Daylite calendar to Google and vice versa. (Unfortunately, I’ve found no other intermediary that works—and it doesn’t work with Yahoo.)
Before I go into the specific steps, I should note that BusyCal 2 lacks the specific feature that makes this possible; you’ll need version 1.6.4 to get this to work.
First, follow my instructions for setting up your Daylite account in CalDAV. Next, connect your Google calendar to BusyCal (Calendar > Connect to Google Calendar…).
The unifying step is only available once you’ve connected your Google calendar: right-click on the Daylite calendar(s) you want to share and select Publish to <name of your Google account>. Now your Daylite calendar will be available in Google and changes made in Google (or BusyCal) will be reflected back in Daylite. (Thanks to theMikeD for pointing this out to me.)
Finally, you can now share your Google/Daylite calendar. You have several options:
Select Share from the menu that appears when you hover your cursor over the calendar, then specify the people that can see the calendar and their permissions. This option is for those people who use Google Calendar.
Select Calendar settings, then choose ICAL or HTML under Calendar Address. This requires that the calendar be made public (see the Share settings above). ICAL gives you a read-only feed that others can subscribe to in their calendar client, while HTML gives an address they can use to view in a web browser.
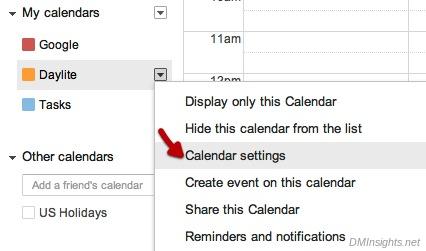
- Select Calendar settings, then choose ICAL under Private Address. This read-only feed is similar to the one above, but doesn’t require that your calendar be made public.
Update: Marketcircle’s Scott Stevenson has some caveats for Google syncing.