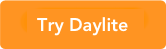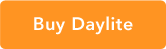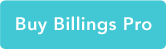Using Direct Mail 3 with Daylite

My earlier article, An Overview of Direct Mail 3, introduced e3 Software’s application for creating, managing and delivering email messages to your clients. Although suitable for any business using OS X, it’s especially useful for those that are also using Daylite to care for their clients.
The first step in using Direct Mail with Daylite is to create a Group in Daylite that contains all of the contacts (People or Companies) that will be in a single Direct Mail address group. Unfortunately Groups must be manually managed in Daylite; you will not be able to populate the Group automatically and Direct Mail doesn’t work with smart lists.
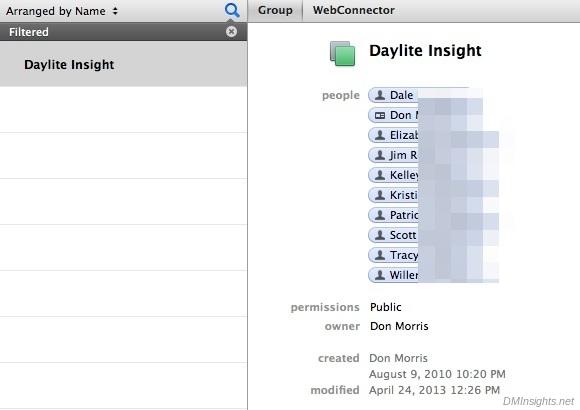
If you want to track in Daylite the email messages you send through Direct Mail, you’ll need to create a Category that you will assign to those messages. Direct Mail will create a Note in Daylite; link that Category to the Note; link each of the recipients to the Note; and, finally, insert a link back to the message in the app.
At Daylite > Preferences > Categories, create your Category and make sure it applies to Notes. Then, at Direct Mail > Preferences > General, check the Link sent emails to Daylite, assign category option and select your Category.
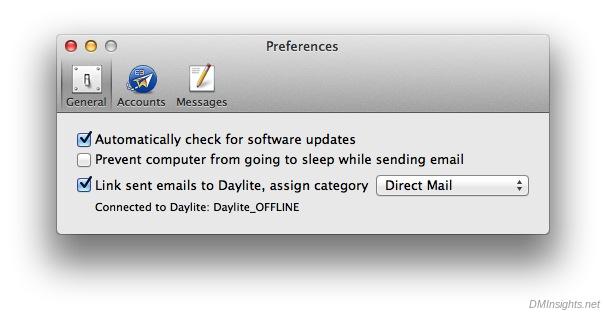
Next, in Direct Mail, select Addresses > Import… or, while looking at the Addresses tab, click the Import Addresses button. You must actually have an address group selected for these options to be enabled. Select Daylite as your import source (Input from) and the Daylite Group popup menu will populate with the Groups available from Daylite. Select the Daylite Group you just created.
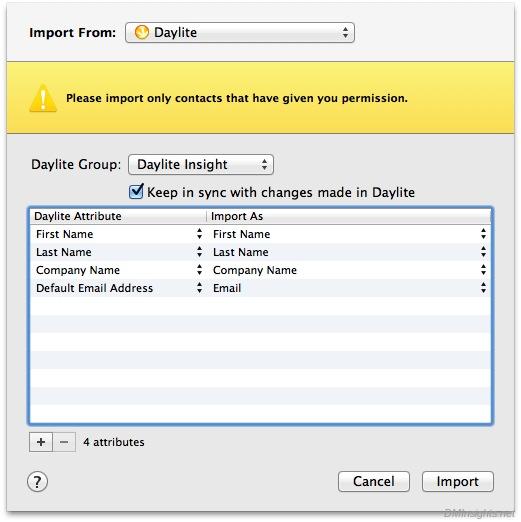
The Keep in sync with changes made in Daylite checkbox governs whether or not changes in the Daylite Group are propagated to Direct Mail. It does not affect whether or not the messages are linked to Daylite Notes. If you select this checkbox, the Replace entire group option disappears and clicking Import will create a new address group in Direct Mail. If you choose not to sync with the Daylite Group, the imported contacts will either add to the selected Direct Mail address group or replace it entirely.
Assuming that you do choose keep Direct Mail and Daylite in sync, do note that the sync is not automatic. You’ll need to periodically initiate sync yourself to keep the data up-to-date. (Daylite, of course, must be running.)
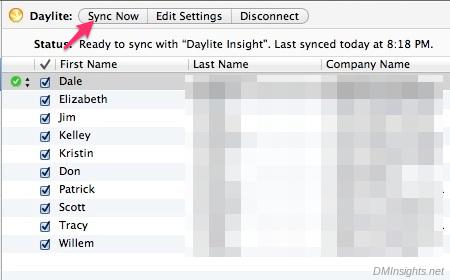
You’re now good to go. There are a couple caveats that you should be aware of as you work with Direct Mail:
If a subscriber updates her email address, Direct Mail doesn’t notify Daylite of the change and instead creates a new contact without removing the original contact from the Group. You’ll now have duplicate contacts.
If you have a Direct Mail subscription form on your website, new subscribers go into Direct Mail but there is no way to get those subscribers into Daylite.
These issues make it difficult to keep Daylite updated with your customers’ and prospects’ information, but hopefully e3 will be able to improve Direct Mail in this area.
A final UI issue that concerned me is that the titles of address groups in Direct Mail are tied to the name of the Daylite Group or the name of the subscription form on your site. This means, for example, that I have multiple address groups for my newsletter with identical names and it’s difficult to distinguish between them.
As I noted in the previous article, Direct Mail has a 50-free-messages-per-month option, so you can download the app and test it against your database with no obligation. Let me know how you manage subscribers signing up externally vs. those you enter straight into Daylite.