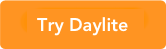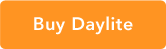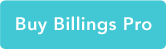Secondary Google Calendars in Daylite
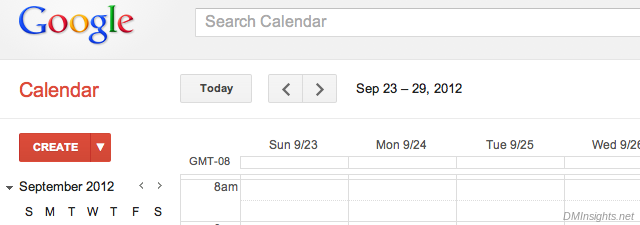
Update (5/30/2014): Did I miss this before or did Google change something? Since Jonathan Mitchell (below) wrote a blog post about Google delegates, I tend to think Google changed something in the last 20 months:

Secondary calendars (delegates) at Google, like the primary calendar, now include a private address for calendar subscriptions. (Go to Calendar settings > Calendar Details for the calendar.) Right-click on ICAL, copy the link, and use it as the Calendar URL when you Add Account… > Subscription from URL at Daylite > Preferences > Calendar Sharing > In Daylite. You can now ignore the rest of this article.
Daylite 4 allows you to subscribe to external calendars like Google Calendar (although only as read-only), but it only shows the primary calendar for the account. While in iCal you can go to the Delegation tab for the Google account and check off which calendars to show, in Daylite you won’t get those secondary calendars.
I had hoped that by updating my iPhone sync settings using some obscure Google instructions I’d be able to get those secondary calendars working in Daylite. That was a no go and I had to spend quite a bit more time searching for a solution.
What I found—thanks to a blog post by Jonathan Mitchell—is that there’s a way to subscribe to the secondary calendars directly in iCal, which then allows you to subscribe to them in Daylite.
Jonathan notes that his instructions for Snow Leopard don’t work for Lion and his Lion instructions only point you to the (not so helpful) iPhone sync settings. However, I was able to suss out what was needed to allow his technique to actually work in Lion.
For each of the secondary calendars in your Google Calendar account, you’ll need to get the calendar’s Calendar ID (found under Calendar Details for that calendar’s settings) and set up a separate iCal account:
- Select iCal > Preferences, go to the Accounts tab, and click ‘+’ to create a new account.
- Set the Account Type to CalDAV
- Set the User Name to your Gmail username (your address without @gmail.com) — I don’t know if this will work with non-Gmail accounts
- The Password is your Gmail password
- The Server Address is https://calendar.google.com/calendar/dav/calendarID/user—where calendarID is the Calendar ID you found earlier. The full URL will look something like “https://calendar.google.com/calendar/dav/n728c8ct482tcb2887nx81@group.calendar.google.com/user” (not a valid URL)
- Click Create.
If you attempt to add the account through System Preferences > Mail, Contacts & Calendars these instructions will fail. And although the account shows in iCal, the account won’t show in System Preferences and clicking Edit Account… in iCal’s Account Preferences will crash System Preferences. (System Preferences will also crash if it’s open when you create the account in iCal.) So don’t do either of those two things.
Unfortunately, there’s no method for changing the description of these accounts once they’re created, so iCal will list them as calendar.google.com or username@calendar.google.com and you will get confused about which is which. In Daylite each account will be listed simply as username - Google; however, once you subscribe to the calendar you’ll be shown the calendar name.
Subscribing to the secondary calendar(s) in Daylite now is the same as before:
- Select Daylite > Preferences, go to Calendar Sharing, make sure you’re on the In Daylite tab, and select iCloud, Google Calendar, or CalDAV from the Add Account… popup menu.
- Select your secondary calendar’s account and provide the password to the Gmail account, then click Add.
- Select the new account and enable the checkbox for your secondary calendar, which is identified by name.
- Close the Preferences window and Daylite will update the events for your added calendar(s).